Excelの関数 二つのデータ違いはどこかな?を確認したい時
こんにちは。「経理と事務のまなび塾」あやのはるかです。
オフィスワークでおなじみのソフトMicrosoftのExcelで扱う初心者が知っておきたい関数、今日は「EXACT関数」についてです。

数字、文字列を問わず、「こっちとこっちのデータ、同じでなければいけないのに違うみたい。どこが違うのだろう? 違いがみつけられな~い」と言ったことがありませんか。そんな時役に立つのが「EXACT関数」です。
また、入力した値が正しいかどうかの確認の時にも使えます。私は、Excelで入金の消込をしていた時によく使っていました。(具体例参照)
このページでお伝えすること
EXACT関数の書き方
2つのデータを比較して、同じであれば「TRUE」、違っている場合は「FALSE」の値を返してくれます。数値同士の時は半角・全角を区別しないようですが、文字列の時は区別されます。
大文字小文字も区別されることを覚えておきましょう。
=EXACT(文字列1,文字列2)
文字列1,2には、セル参照(どこのセルとどこのセルを比較したいか)を指定します。
EXACT関数 具体例
例)下の表は、「入力確認(F列)」にEXACT関数を設定しています。
入金の金額を「入金額(E列)」に数字を入力したら、「入力確認(F列)」に、「TRUE」または「FALSE」が表示されます。
入力していた金額が請求額と違っていると「FALSE」になるようにしているのは、入力間違いの発見目的と、過不足なく入金されているかを確認できるようにするためです。
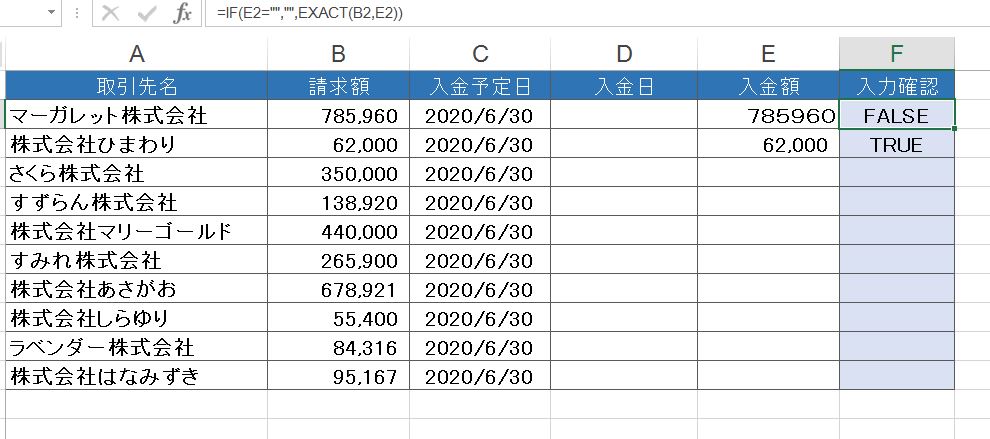
マーガレット株式会社は、同じ数字が入っているのに「FALSE」となっているのは、請求額(B列)は数値なのに、入金額は全角文字列として入力されているからです。
ひまわり商事は、請求額も入金額も等しいので「TRUE」になってますよね。
余談ですが、上記の表は、入金額を入力しなければ何も表示されないように「IF関数」を使っています。(IF関数を使わないと数式が設定されているセル全てに「FALSE」が表示されて煩わしいからです。
関数を使わず「条件付き書式」という機能を使って表示させないという方法もあります。
関数設定の前に、全角・半角を統一
文字列同士の比較の場合、同じ文字でも全角と半角は別のものと判断されてしまうので、比較対象を半角か全角に統一してから、EXACT関数を設定しましょう。
「え~! どうやって統一するの?」 大丈夫、関数が用意されています。
半角文字を全角文字にする関数は「JIS関数」、全角文字を半角文字に変換する関数は「ASC関数」です。
手順としては、空いている列または新しいシートを作業用として、そこへ半角(または全角)にしたいデータを貼り付けます。貼り付けた横の列に関数を設定して下までコピー。半角(または全角)に変換された結果を、元のデータへ値貼り付けすればOKです。
作業用の列(作業用シート)はもういらないので、後で削除しておきましょうね。
ASC関数については、こちらの記事を参考にしてくださいね。「Excelの関数 データ作成の基本は統一すること」
ここまで読んでいただきありがとうございます!
あやのはるか

