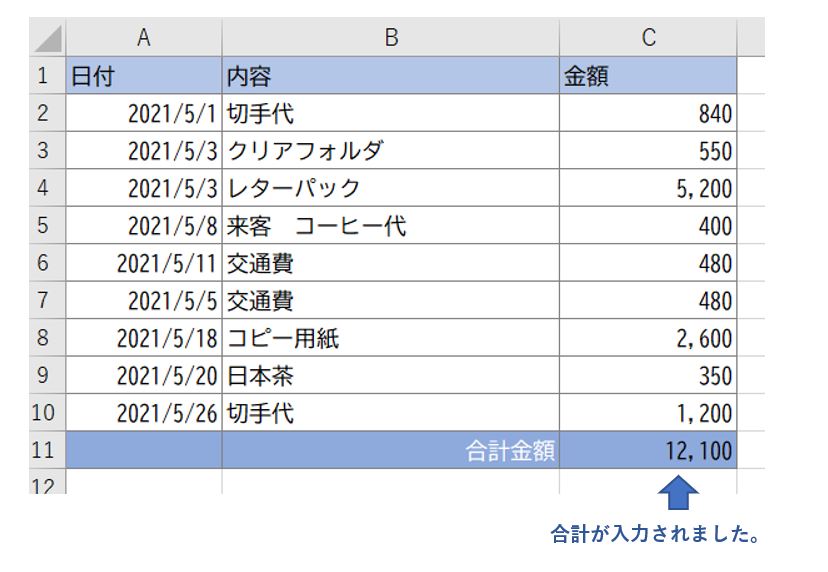今や事務仕事には欠かせないソフト「Excel」 おそらく、事務職でなくてもExcelを使う機会は多いのではないでしょうか。こちらでは、既存の書式や表へ入力程度の操作しかしたことがないという初心者の方に向けて、Excelでできる事・画面の構成・Excelをまなぶ前に覚えておくポイントについてお伝えしています。
このページの内容は「Excel超入門・関数や機能をまなぶ前に」のPDFにまとめました。こちらから確認できますのでよろしければご利用ください。 ※しばらくお待ちください。
このページでお伝えすること
Excelって、何に使うソフト?
Excelはデータ作成・計算・集計・抽出・分析をするソフトで、データベースとしても活用できます。ただし、データベース(情報を分類整理してある保管庫)に向いているわけではないので、特に大量のデータを扱うときは専用のシステム(Accessなど)を併用したり、使い分けをすることが望ましいです。
Excelへ入力するデータは「文字列(特殊文字や記号なども含む)」「数字」「日付」「数式(関数)」です。
関数とは、様々な目的に沿った計算ができるように用意されている数式です。Excelには関数が豊富に用意されています。正確な数は知らないのですが、400個程度あるようで、計算や数学的なことが苦手な私にとってはとても頼もしくて助かっています。
数字や文字を入力する以外に、画像や図形を挿入して表示することもできるので、仕事で使う文書や資料をほとんどExcelで作っているという方も多いようです。外部のデータ(CSVなど)を取得して加工もできます。
では、Excelの画面構成から見ていきましょう。
Excelの画面構成
※注意:画像はoffice365のものなので、Excelのバージョンが違えば見た目は若干違います。
Excelを立ち上げたら一番上は緑のバーのになっていますよね。そのバーの左側は「クイックアクセスツールバー」といって、よく使う機能(コマンド)を登録することができます(図の1)。
その下に小さなアイコンや記号が並んでいるところがあります。Excelで利用できる主な機能はタブ(図の2)というまとまりごとに分類されています。タブをクリックして切り替えるとその中にある機能が表示されます。各機能が表示される部分をリボン(図の3)といいます。
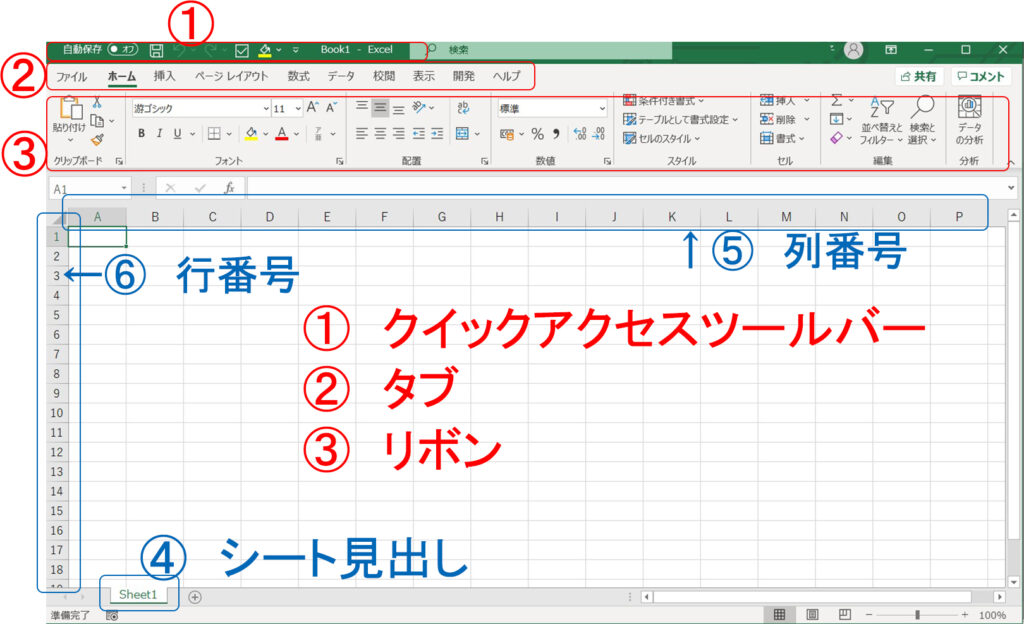
リボンの下は白地に「升目」になっています。この一つ一つの四角のことを「セル」と言いますが、そのセルは高さや幅を広げて、色を付けたり数式(関数)を入れることができます。縦に並んでいる数字は「行番号」、A,B,C・・と並んでいるのは「列番号」です。
Excelのファイルそのものを「ブック」と言います。そのブックの中に「シート」と呼ばれるものが入っていて、そのシートの数は増やすことができます。office365では、Excelを立ち上げたときに表示されるシートはデフォルトの設定では1つです。
最初は「sheet1」という名前(見出し)になっていますが、名前は変更出来るし、見出しに色を付けることもできます。シートがいくつかあるとき、移動したりコピーしたり非表示にすることもできます。
Excelについての様々な設定を変える時は、ファイルタブの中にあるオプションをクリックして設定のメニューが開きます。設定もたくさんあるのでわかりずらいですが、オプションではどのようなことが設定できるのか一度確認をしてみましょう。

セルについて
Excelを立ち上げたら升目がたくさん並んでいます。この一つ一つを「セル」と言って、ここへ文字や数式などを入力していきます。セルの大きさは、幅も高さも変えることができます。Excelでは情報をセル単位で管理することができます。ここでは、このセルについて最初に覚えておきたいことを2つお伝えします。
書式を設定をすることができる
文字の大きさや色を変えるなど表示される見た目を変えたいときはセルの書式設定画面を開いて設定することができます。
セルの書式設定画面の開き方は、3つの方法があります。
- リボンにあるメニューから選ぶ(ホームタブ)
- ショートカットキーを使う(Gtrl+1)
- 右クリックして表示されたメニ「書式設定」をクリックする
- アプリケーションキーを押して、表示ざれたメニューから「セルの書式設定」をクリックする ※アプリケーションキーはキーボードの一番下の列の右のほうにある四角にリストのような模様が印字してあるキーです(パソコンにより異なる)
【アプリケーションキー】
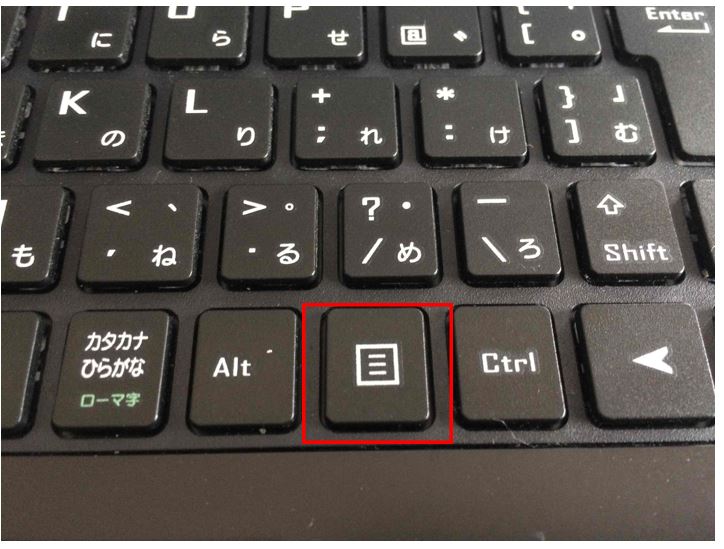
セルの書式設定画面はよく使う操作なので、ショートカットキーを使って開くようにしましょう。例えば日付についての表示を設定したい場合、設定したいセルを選択して、Ctrlキーを押しながら数字の1(テンキーの数字は不可)をクリックすることでセルの書式設定画面が開きます。
下の画像では分類の標準が選択されていますが、日付をクリックして選択すると種類が表示されます。その中から選びましょう。
【セルの書式設定画面】
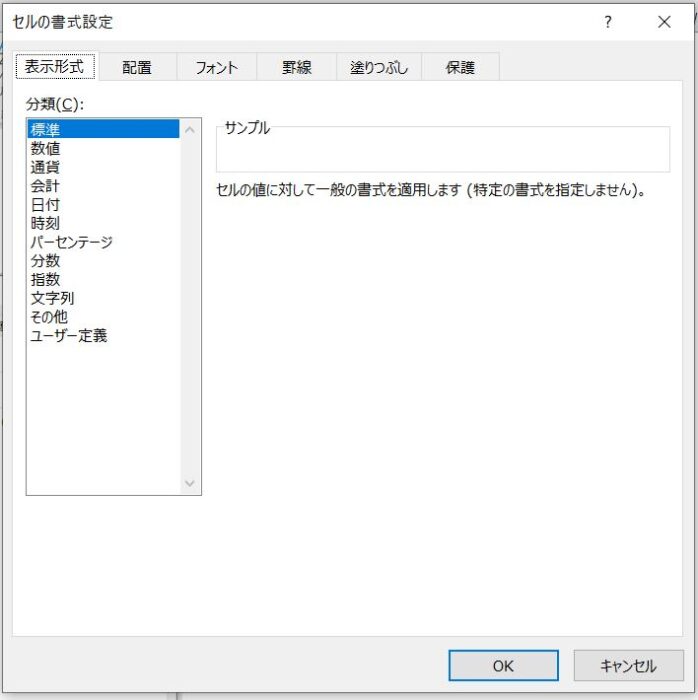
名前を付けることができる
通常、セルの名前は列番号(アルファベット)と行番号(数字)を組み合わせたものが名前になっていますが、名前を変更することができます。一つのセルだけではなく、範囲を選択してその範囲に名前を付けることもできます。
名前を付ける時は、セルまたはセル範囲を選択してから、Ctrlキーを押しながらF3キーを押して「名前の管理」画面を立ち上げます。新規作成をクリックして名前を入力してOK、閉じます。
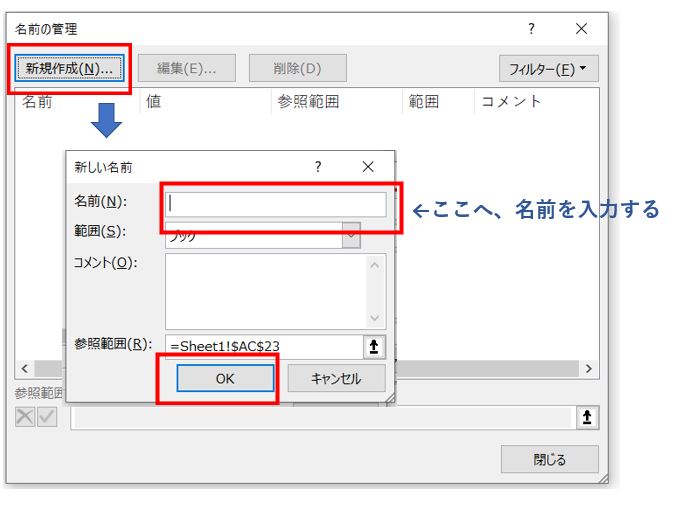
名前は関数で利用できるので便利です。つけた名前は名前ボックスで確認することができます。例えばB3セルの名前を「名前変更」にした場合、名前を付ける前はB3となっていますが、変更後にB3セルをクリックすると、名前ボックスの表示が「名前変更」に変更されたことが確認できます。
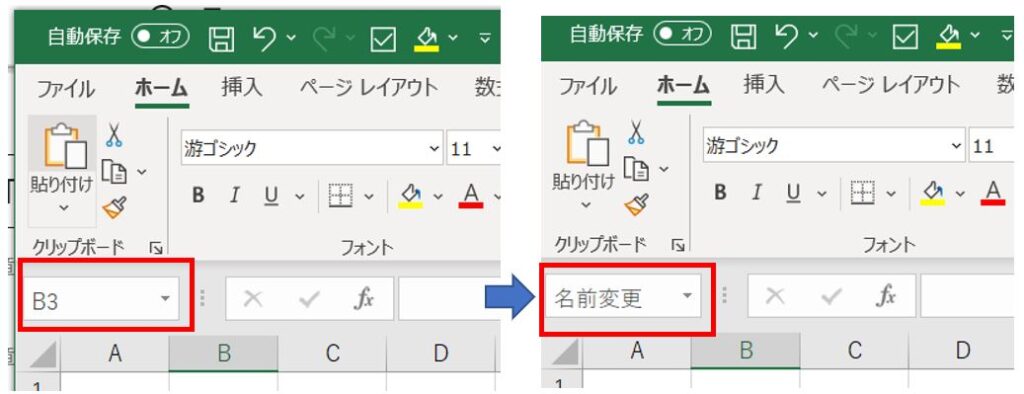
シートについて
Excelは何枚ものシートを整理して保管してあるファイルのようなもので、シートには名前を付けて何枚でも保管することができます。(このページ上部の画面構成の図を参照)
移動したり、削除したり、増やしたり、非表示にすることもできます。増やすときはsheet見出しの右隣りにある(+)をクリックすればOKです。シートの名前を変える時は、シート見出しをダブルクリックして編集可能にしてから入力します。(右クリックして名前の変更をクリックしても同じ)
【シートを増やすときクリックする】
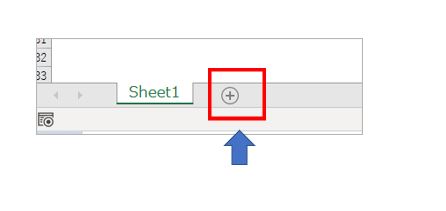
シート見出しに色を付けることもできるので、シートの内容ごとに分類するときなどに便利ですね。また、普段の作業に使わない参照用のデータが入っているシートは非表示にしておくといいでしょう(シート見出しの上で右クリック→非表示を選択する)
データを誰かと共有するとき操作中に内容が変わってしまうと困るときがあります。そんな時は、シートのデータを保護して上書きができないようにできます。保護は、シート全体にかけることも、一部分にかけることもできます。
シートの保護についてはこちら
Excelを使うとき、基本として知っておきたいこと
では次に、エクセルを使うときの4つの基本についてお伝えします。4つの基本とは「保存はこまめに」「ファイル名の先頭は半角英数字で」「名前付けのルールを決める」「2つのショートカットキーを覚えすぐ使う」ことです。
基本1:名前を付けて保存、そのあともこまめに保存
Excelに限ったことではないのですが、「名前を付けて保存する・上書き保存する」習慣はパソコンでデータを扱ううえでとても大切なことです。自動保存の設定をするとともに、作業中にも意識して保存するようにしましょう。
そのブックを始めて保存する時にファイル名前を指定するとともに、ファイルの種類を選んで保存することができます。
Excelのブック、Excelのテンプレート、マクロ有効ブックなどで保存することが多いかと思いますが、Excel以外のファイル形式を選択することもできます。ずっと以前のバージョンではできなかったのですが、今は「PDF」形式で保存が可能となり便利になりました。
名前を付けたあとは、内容を更新するたびにこまめに上書き保存。おまじないは「Ctrl+s」(Ctrlキーを押しながらsのキーを押す) これは保存するという操作のショートカットキーです。
基本2:名前の先頭文字は、半角数字やアルファベットで
保存するときの名前ですが、先頭には半角数字または半角のアルファベットにするようにしましょう。いくつか関連のファイルがあるとき、業務の流れに沿って1,2,3・・とつけておくと、番号順に並ぶのでファイルが探しやすいというメリットがあります。
ファイル名の並び順ですが、昇順での優先順位は「記号」「数字」「アルファベット」「漢字やひらがな」の順となります。
基本3:名前の付け方はルールを決める
業務の流れを優先するなら数字やアルファベットで連番を、いつのデータなのかを優先したいときは西暦から始まる数字から始まるファイル名にするといったルールを決めることをお勧めします。
保存するフォルダも同じです。ファイル名やフォルダ名についてルールがないなら、ルールを決めてしまいましょう。ファイル名が長くなる時は、スペースではなく半角のアンダーバー「_」で区切るようにしましょう。半角にできるものは半角にする方がすっきりとしますね。
基本4:2つのショートカットキーを覚えて必ず使う癖をつける
最初にお伝えしたショートカットキーと、あともう一つ超キホンのショートカットキーがあります。それは「一つ前の操作に戻る」ということができる「Ctrl+z」(Ctrlキーを押しながらzキーを押す)です。 入力していた間違ってデータを消してしまった! そんな時落ち着いて「Ctrl+z」がおまじないです。
何回前のの操作まで戻れるのかは知らないのですが、通常は、数回戻れば問題解決できるかと思います。
「戻しすぎた!」 そんな時は、落ち着いて「Ctrl+y」(やり直す)です。合わせておぼえておくといいかもしれません。

Excelの機能や関数は覚えきれないし、使わないと忘れる
Excelにはたくさん機能や関数があります。それらを覚えれば覚えるほどExcelを活用できるような気がしますが実際はどうなのでしょうか。確かに、たくさんのことを知っているとできることは増えますが、最初から関数辞典を見て片っ端から覚えるという方法はお勧めしません。
Excelを仕事で活用するために効果的に学習を進める方法とポイントについてリストアップしてみました。
- データを扱うための基本について知る。(ファイルはこまめに保存、名前の付け方のルールぎめ・・)
- Excelでできること(何に使うソフトなの?)を知る
- 画面の構成についてざっくり理解する
- メニューをクリックしてExcelに慣れる(わからなくてもクリックしてみることで「こんなことができるんだ」という発見もあります。)
- Excelで何がしたいかを決めて、それに必要な機能や関数を最初に覚える。
- 知りたいとき・必要になったときに、そのことについて調べ、覚えたらこまめに使ようにする。
- 関連する関数や機能、対になるものはいっしょに覚える。
Excelは人気のソフトだけあって、Excelの達人さん達がたくさんの情報を公開してくれているし、書籍もたくさん出ています。なので、一度勉強して使った後に忘れてしまっても大丈夫です。自分が困っていることは誰かも困っているということが多いので、検索して調べると大体解決することができます。
せっかく覚えた機能は、是非、日ごろからこまめに使うようにしてください。覚えたけれど使う機会がなかった。そんな場合は、今は覚える必要の無い機能や関数だったのかもしれませんね。
自分がどのくらいExcelができるようになったかの指標を知りたいときや資格取得が必要となったら、資格試験の勉強を始めてみましょう。そして、新たに覚えたことを使って仕事でどう生かすのかを考えて取り組んでいくといいですね。

Excelで何をしたいかを決める
Excelを仕事やでどう使うか、具体的なイメージしてから必要な関数や機能をまなぶ方が、楽しくまなぶことができて「できた!」という達成感も早く得ることができます。
どのように使うか、どのようなものを作るかを決めたら、Excelの機能や関数についての情報を集めてみましょう。情報を得るのには、日経パソコンなどの雑誌がおすすめです。作りたいものがない時も、雑誌の特集記事を参考に決めるのも良いでしょう。
私の場合、家計簿を楽につける方法としてExcelを覚えたいと思いました。
Excelで作る家計簿について、「いつ 何に」お金を使ったと いうこととを入力できる、月ごとに「いくら使った」かの集計ができる、月末時点での現金と預金の残高がわかるようにしたいということをイメージしていました。最初は「SUM」関数だけを使っていたのですが、雑誌で見たExcelの特集記事で「SUMIF」という関数を使った集計表の作り方を覚え、費目ごとに集計できるように家計簿を改善しました。
その後、簿記の帳簿(仕訳帳や元帳)を作れないかと考え作ってみましたが、専門のソフトがある場合はそちらの活用をした方が楽に正確なデータが作れることやExcelでできる事の限界にも気づきました。
ExcelはWordより自由に入力できるので(これは人により感触がちがうかもしれません)、就職活動の時の職務経歴書を作るときにも活用しました。
図形や画像を取り込めるので、ニュースレターの原稿やパンフレットのようなものも作れます。本来パンフレットやマニュアルはWordの方が向いているらしいのですが、Excelでも十分に対応ができます。
さて、あなたはExcelを使って最初にどのようなデータを作りたいですか?

関数や機能は、関連する・対になるものがあれば一緒に覚える
機能や関数は、似たような働きをするもの・対になるものについてはまとめて覚えるといいです。例えば、「LEFT関数」という、文字列の左端から指定した文字数の文字を取り出す関数があります。この関数と同じような関数で文字列の右端から取り出す「RIGHT関数」ものもあるので、一緒に覚えると、単体で覚えるよりは2つ覚えているほうが実務で活かせる機会が増えます。
左端や右端から取り出せるのなら、途中からも取り出したいよね・・と思ったら、検索して調べてみましょう。Excel関数、文字、途中というキーワードを入力して検索してみてください。「MID関数」というものが見つかると思います。
いくつか関数を覚えたら、関数辞典をパラパラめくって関連するものを探すのも良いですが、まずはExcelを操作しながら調べてみましょう。関数は内容によっていくつかのまとまりごとに分類されています。
数式タブをクリックすると、関数ライブラリが表示され、関数がどのように分類しているか確認ができます。実際に関数を使うときは関数の挿入から関数を探すこともできるし、種類ごとのアイコンをクリックして探すこともできます。
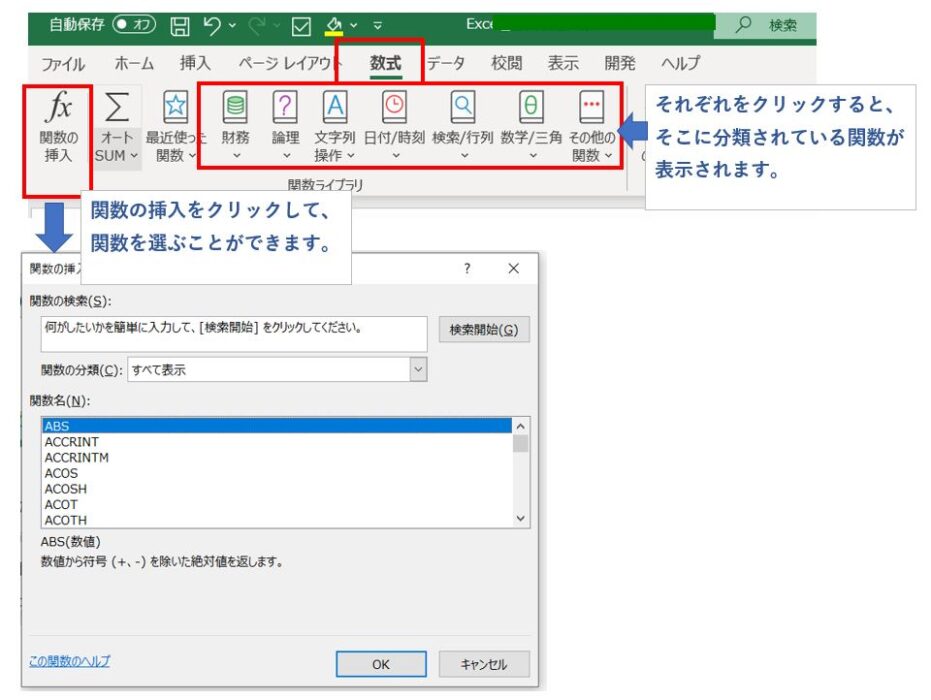
関数をセルへ直接入力することもできます。=(イコール)の後に関数の頭文字を入れるといくつ化候補が表示されるので↓↑キーで移動してTabで確定させます。(入力モードは半角英数になっていることが必要) 下記の例ではイコールの後にSを入れた状態です。このまま「tab」を押すと「SEACH関数」が選択されて、続きが入力できるようになります。 ※現在選択されている関数名の横に関数についての説明文書も表示されるので便利ですね。

知っていることを組み合わせる
いくつかの機能や関数を覚えたら、普段からどんどん使うようにしましょう。そして、たくさんのことを覚えるということのほかに、知っていることを組み合わせて何とかできないかを考えてみることも大切です。
Excelで何をしたいかを決めてから学ぶということをお伝えしましたが、Excelで何ができるのかいまいちピンと来ていないときもあるかと思います。そんな時は、関
最初に覚えよう!ショートカットキーと基本の関数
ショートカットキーについて
ショートカットキーとは、何か操作を行うときに、マウスを利用するのではなくキーを使って操作することです。
よく使う操作のショートカットキーは覚えて使うようにしましょう。似たようなものもついでに覚えるといいですね。クリックしたほうが早い場合もあるので、使い分けましょう。 「+」は、~を押しながらという意味です。保存の場合は「Ctrlキーを押しながらSキーを押す」という意味です。
- 保存と上書き保存 Ctrl + S
- コピーと貼り付け Ctrl + C →貼り付けたい先(セル)をクリックしてから Ctrl + V
- 元に戻す(今やった操作を元に戻す) Ctrl + Z
- やり直す(今元に戻した操作をやり直す) Ctrl + Y
- セルをアクティブ(編集状態)にする F2 ※キーボードの上段に並んでいるキーです(Fとはファンクション、F1~F12まであります)
- シート見出しを編集状態にする Alt → H → O → R ※それぞれのキーを順番に押します。シート見出しの名前を変える時に使います。
- シートを挿入する Sheft + F11
- 合計(SUM関数を挿入)する Alt + SHift + =(イコール)
ショートカットキーについては、検索してみれば他にもたくさんあります。まずは、ここで紹介したものを覚え、後は必要に応じて、普段からよく使う操作についてショートカットキーを覚えたら、次からはマウスをできるだけ使わずにショートカットキーを使うようにしましょう。
また、別の投稿でもショートカットキーについてまとめてみようと思っています。
超キホンの関数は「SUM関数」
一番の基本の関数は、SUM関数(合計をする)です。こちらは、ショートカットキーを覚えておくと重宝します。
下記のような表の金額合計を出したいとき、C11セルへ数式を入れます。合計は、半角英数モードで、=SUM(C2:C10)と入力すればよいのですが、Alt+Sheft+=(Altキーを押しながら、Sheftキーと=(イコール)キーを押すというキー操作で入力してみましょう。
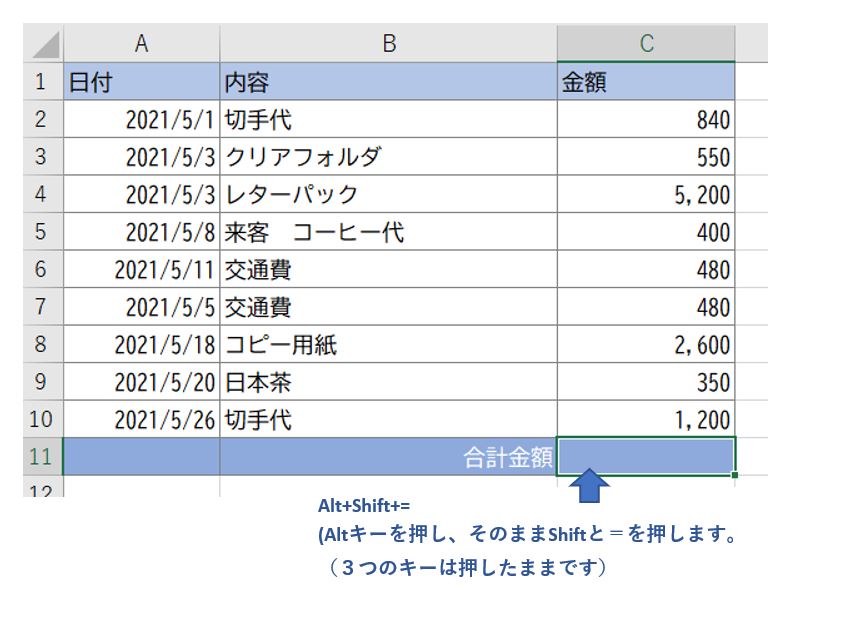
合計範囲が点線で囲まれます。
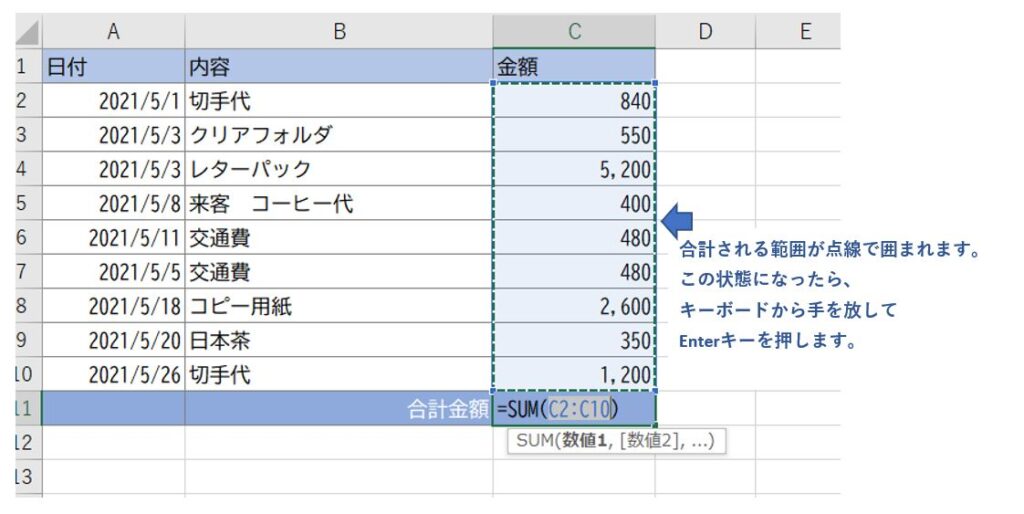
手を放してEnterキーを押すと合計金額が計算されます。